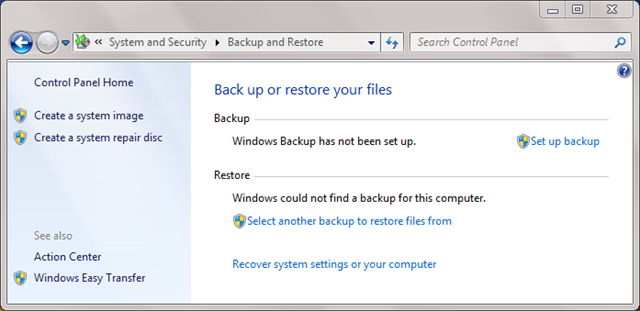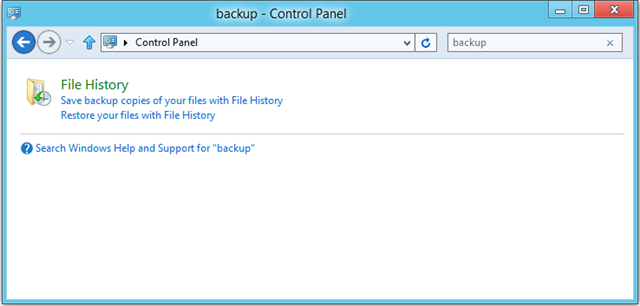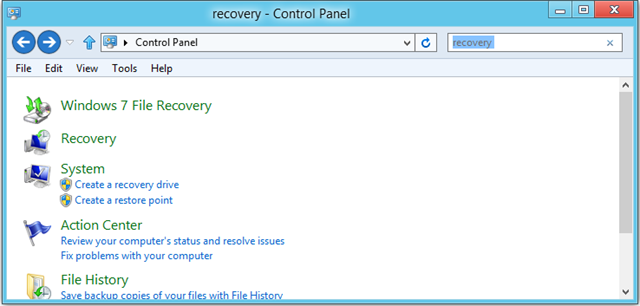Getting RTM Bits
You’ve probably heard by now that for folks who are MSDN Subscribers, the RTM version(s) of Windows 8 and Visual Studio 2012 were made available for download today.
Even better, for folks who aren’t subscribers, you can grab a 90-day trial version from TechNet (do make sure to read the “Things to Know Before You Start” section for important considerations).
And you can get a bunch of developer downloads for building Windows 8 apps from the Windows 8 Developer Download page, including Design assets, sample apps, Visual Studio 2012 Express and more.
Back up a sec…
But before you go haring off to upgrade your machine that’s been running the Release Preview, you may want to back up your current install on the off chance you run into a snag, or find that you need a file that you deleted along the way. A great way to do this is to create a System Image of your machine, and save it to an external hard drive. If needed, you can then restore this system image and be right back where you started. As a rule, I create a new system image any time I’m planning to upgrade a machine, either with new OS, or some new piece of hardware.
Windows Home Server has long provided the ability to perform full system image backups automatically, and although WHS has been discontinued, I still use my home-built Windows Home Server to backup most of the machines in my home on a nightly basis.
But the ability to make a system image was also added as a native feature of Windows 7, and could be found by doing a search for “backup” in the Control Panel, and clicking on the “Back up your computer” link, which took you to the following page:
All you have to do is plug in an external hard drive with sufficient free space (how much you need will depend on the size of the drives you’re backing up, and how much space is used), and then click the “Create a system image” command on the left and follow the instructions. If you don’t already have one, it’s also a good idea to create a system repair disk, although Windows 8’s built-in recovery tools are quite good, and a nice improvement over those in Windows 7.
But if you’re already running the Windows 8 Release Preview, the above steps won’t work, because if you search for “backup” in Control Panel, you’ll no longer see a “Back up my computer” option (because some of the backup tasks have changed in Windows 8), as shown below:
But fear not…just do a quick search for “recovery”, and click on the “Windows 7 File Recovery” link, as shown below, and you’ll be taken to a screen just like the first one above, where you can kick off the system image backup.
Note, for future reference, the item on the screen above entitled “Create a recovery drive”. This will allow you to create a USB bootable drive from which you can restore the system image you create, if you did not create a system repair disk during the backup process.
RTM, Here I Come!
During the process of writing this post, having already used system image to create a backup of my machine, I installed the RTM release of Windows 8 Pro. Installation was quite speedy, and saved all my documents, and automatically migrated my user account from my Windows 8 Release Preview installation. For apps installed from the Windows Store, it couldn’t be simpler to get all the apps I had back. Just sign into the store, swipe down to get the top app bar, and tap or click “Your apps”. You should get a list of all the apps you’ve ever purchased on your account, and you can select the ones you wish to install, and install them all at once with a couple of taps/clicks.
The only thing I have left to do is install the few desktop apps I had installed, most importantly Visual Studio 2012. So far, it’s smooth sailing. Here’s hoping the above tips will make your ride smooth as well!
PS
As a postscript, if you’re a developer in the US, check out Generation App. Generation App is a great program designed to help you get from an idea to a polished app in 30 days. It includes:
- Insider tips and tricks on Windows 8 application development.
- Personal on-the-phone access to a Windows 8 architect*.
- An exclusive one-on-one Metro style design consultation*.
-
An opportunity to get expert help from a Microsoft Services Engineer at an App Excellence Lab.
-
- See site for restrictions and limitations
-
PPS
I posted a follow-up to this post, on mounting a system image, should you later find that you need some of the files you backed up, but don’t want to restore the whole image.
-
- An exclusive one-on-one Metro style design consultation*.
- Personal on-the-phone access to a Windows 8 architect*.